Wenn Sie anfangen, etwas Neues zu lernen, fühlen sich selbst die einfachsten Aufgaben verwirrend an, und das kann für jeden frustrierend sein. Angenommen, das Umbenennen einer Datei ist eine der grundlegendsten Aufgaben für die Dateiverwaltung, aber Neulinge könnten Schwierigkeiten beim Umbenennen einer Datei oder beim Stapelumbenennen von Dateien in Linux haben. Um Ihnen dabei zu helfen, haben wir vier einfache Möglichkeiten zum Umbenennen einer Datei oder sogar mehrerer Dateien in Linux mit der Befehlszeilenschnittstelle (CLI) sowie der GUI erklärt.
Inhaltsverzeichnis
Umbenennen von Dateien unter Linux (2023)
Zunächst erklären wir, wie Sie die Befehle mv und rename verwenden, um Dateien über die Befehlszeile (oder das Terminal) in Linux umzubenennen. Und dann lernen wir, wie Sie Dateien mit GUI-Tools, einschließlich GPRename und dem nativen Dateimanager in Ihrer Linux-Distribution, umbenennen oder stapelweise umbenennen.
Benennen Sie Dateien über die Befehlszeile um
Auch wenn die Verwendung der Befehlszeile für die einfachsten Aufgaben zunächst einschüchternd klingen mag, bietet sie viele Funktionen und ist der schnellste Weg, Dateien unter Linux umzubenennen. Hier verwenden wir die Befehle mv und rename, und beide funktionieren in jeder Linux-Distribution.
Benennen Sie Dateien mit dem mv-Befehl um
Der Befehl mv steht für „move“, wobei sein Hauptzweck darin besteht, sowohl Dateien als auch Verzeichnisse im Linux-Dateisystem zu verschieben. Aber wir können auch den Befehl mv verwenden, um Dateien umzubenennen. Die Syntax für den mv-Befehl lautet:
mv
OptionsDescription–backupum eine Sicherungskopie jeder vorhandenen Zieldatei zu erstellen-fum zu verhindern, dass der Befehl vor dem Überschreiben eine Eingabeaufforderung erstellt-ito vor dem Verschieben auffordern-uto die Datei nur verschieben, wenn die
Hinweis: Wenn Sie eines der Flags -i, -f, -n mehr als einmal verwenden, wird nur das letzte wirksam.
Benennen Sie einzelne Dateien mit dem mv-Befehl um
Um eine einzelne Datei mit dem Befehl mv umzubenennen, verwenden Sie die unten angegebene Syntax:
mv -v
Der Befehl führt zur Bestätigung zur folgenden Ausgabe, und Sie können die vorgenommenen Änderungen mit dem Befehl ls überprüfen.
umbenannt in ‚

Im obigen Beispiel benennen wir die Datei „mini-course-10.pdf“ mit dem Befehl mv in „test-1.pdf“ um. Hier sieht die Syntax wie folgt aus:
mv -v Minikurs-10.pdf Test-1.pdf
Danach können Sie die Änderung anhand der Ausgabe des Befehls mv (in der Abbildung oben hervorgehoben) überprüfen oder die Ausgabe mit dem Befehl ls weiter überprüfen. Sie sehen die umbenannte Datei in der Liste der Dateien in diesem Verzeichnis.
Benennen Sie mehrere Dateien mit dem mv-Befehl um
Der Befehl mv kann auch verwendet werden, um mehrere Dateien in einem Verzeichnis mit einigen Modifikationen umzubenennen. Hier werden wir einige neue Befehle zusammen mit dem Befehl mv verwenden. Der Befehl kann sich mit reiner Syntax als schwer verständlich erweisen, daher haben wir ihn unten als Beispiel verwendet.
for i in *.pdf;do mv -v "$i" "${i/${i:0:4}/example}"doneDas obige Code-Snippet mag für Anfänger komplex aussehen, ist aber leicht zu verstehen. Nach der Ausführung durchsucht das Code-Snippet wiederholt die Liste der Dateien mit der Erweiterung „.pdf“. Es ersetzt dann die ersten 4 Zeichen jedes Dateinamens durch den Ersetzungstext „Beispiel“. Schließlich wird die Ausführung beendet, wenn alle Dateien umbenannt wurden.
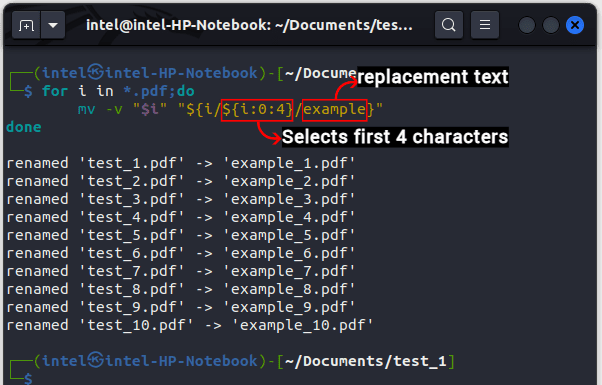
Dateien mit dem Befehl rename umbenennen
Der Befehl rename löst die Komplexität des Befehls mv mit einer einfach zu verwendenden Syntax für das Umbenennen einzelner und mehrerer Dateien. Der Umbenennungsbefehl ist in den meisten Distributionen im Allgemeinen vorinstalliert. Wenn nicht, können Sie es einfach mit einem einfachen Befehl installieren:
- Für Debian-basierte Systeme –
sudo apt install umbenennen
- Für Fedora-basierte Systeme –
sudo yum install vorname
- Für Arch-basierte Systeme –
sudo pacman -S install umbenennen
Die Syntax zur Verwendung des Umbenennungsbefehls in Debian-basierten Systemen lautet wie folgt:
umbenennen
Da der Umbenennungsbefehl im Backend Perl verwendet, gibt es in Perl drei Arten von regulären Ausdrücken – übereinstimmen, ersetzen und übersetzen. Der Umbenennungsbefehl verwendet die regulären Ausdrücke „substitute“ und „translate“. In der obigen Syntax wird das „s“ verwendet, um anzugeben, dass Sie den Ersatzausdruck verwenden.
Für RedHat, Fedora-basierte Systeme müssen Sie die folgende Befehlssyntax verwenden:
umbenennen
Einige der allgemeinen Optionen für die Arbeit mit dem Umbenennungsbefehl sind:
OptionsDescription-vZeigt Informationen über die aktuelle Operation an-nsteht für „keine Aktion“ und wird zum Testen verwendet, um zu sehen, wie die Dateien nach der Operation beeinflusst werden-verschmolzen, um das Überschreiben des Dateinamens zu erzwingenEine einzelne Datei umbenennen
Der Befehl rename funktioniert ähnlich wie der Befehl mv beim Umbenennen einer einzelnen Datei. Um eine einzelne Datei umzubenennen, verwenden Sie die folgende Syntax:
umbenennen -v ’s/

Mehrere Dateien umbenennen
Der Hauptvorteil des rename-Befehls gegenüber dem mv-Befehl kommt zum Tragen, wenn mehrere Dateien umbenannt werden. Die Syntax ist einfacher und schneller zu verwenden. So liest es sich:
rename
Die obige Syntax ähnelt der, die wir zum Umbenennen einer einzelnen Datei verwendet haben, mit Ausnahme des Teils

Dateien teilweise umbenennen
Angenommen, Sie haben in all Ihren Dateinamen Leerzeichen verwendet und möchten die Leerzeichen jetzt durch Unterstriche ersetzen. Sie können den Umbenennungsbefehl verwenden und Leerzeichen mit der unten gezeigten Syntax in Unterstriche umwandeln:
rename -v ‚y/
Platzieren Sie hier das Teil, das Sie ersetzen müssen, in
Verwenden Sie für die obige Situation, um Leerzeichen durch Unterstriche zu ersetzen, den angegebenen Befehl:
umbenennen -v ‚y/ /_/‘
Hier wird der verwendet, um den Unterstrich als Zeichen und nicht als Teil der Befehlssyntax zu behandeln.

Ändern Sie die Groß-/Kleinschreibung der Dateinamen
Mit dem Umbenennungsbefehl können Sie sogar die Kleinbuchstaben durch die entsprechenden Großbuchstaben ersetzen und umgekehrt. Verwenden Sie die folgende Syntax, um die Kleinbuchstaben durch Großbuchstaben zu ersetzen:
Benennen Sie ‚y/az/AZ/‘
Und um Großbuchstaben durch Kleinbuchstaben zu ersetzen, verwenden Sie diese Syntax:
Benennen Sie ‚y/AZ/az/‘

Benennen Sie Dateien mithilfe der GUI in Linux um
Die GUI-Methode ist wahrscheinlich ein Segen für diejenigen Benutzer, die die Befehlszeile abschreckend finden. Für die GUI-Methode verwenden wir den Nautilus-Dateimanager und Pyrenamer in Ubuntu 20.04 LTS, aber seien Sie versichert, dass diese Methoden auf jeder Distribution funktionieren – wenn auch mit geringfügigen Änderungen in einigen.
Benennen Sie Dateien mit dem Dateimanager um
Dies ist eine der einfachsten Methoden, um Dateien unter Linux umzubenennen. Auf jeder Linux-Desktop-Distribution ist ein Dateimanager wie Nautilus, Dolphin, Thunar usw. vorinstalliert. Wir haben erklärt, wie Sie diese Dateimanager zum Umbenennen von Dateien verwenden können, also lesen Sie weiter.
Benennen Sie eine einzelne Datei um
1. Öffnen Sie den Dateimanager Ihrer Wahl und navigieren Sie zu der Datei, die Sie umbenennen möchten. Wählen Sie die Datei aus und klicken Sie mit der rechten Maustaste darauf.
2. Wählen Sie im Rechtsklickmenü die Option „Umbenennen“. Alternativ drücken Sie die F2-Taste auf Ihrer Tastatur, um Dateien umzubenennen, ohne die Maus zu verwenden.

3. Geben Sie dann den neuen Namen für die Datei ein und klicken Sie auf „Umbenennen“ oder drücken Sie die Eingabetaste auf der Tastatur. Und das ist es.

Benennen Sie mehrere Dateien mit dem Dateimanager um
1. Wählen Sie mehrere Dateien aus, die Sie umbenennen möchten, indem Sie die Umschalttaste drücken, und klicken Sie dann mit der rechten Maustaste auf die ausgewählten Dateien, um das Kontextmenü zu öffnen.
2. Wählen Sie in diesem Kontextmenü die Option „Umbenennen“. Oder Sie können die Taste F2 auf der Tastatur drücken, um auf die Umbenennungsoption zuzugreifen.

3. Dies öffnet ein neues Umbenennungsfenster, wie unten gezeigt. Hier erhalten Sie zwei Optionen zum Umbenennen der Dateien. Lassen Sie uns also lernen, wie Sie beide nacheinander verwenden.
Mit einer Vorlage umbenennen:
1. Bei dieser Option sehen Sie ein Textfeld mit dem Standardwert (Originaldateiname). Geben Sie im Textfeld den allgemeinen Namen ein, der für alle Dateien verwendet wird.

2. Wir verwenden hier „test_“ als gemeinsamen Dateinamen. Klicken Sie als Nächstes neben dem allgemeinen Namen auf „+Hinzufügen“ und wählen Sie das automatische Nummerierungsschema aus, das als eindeutiges Unterscheidungsmerkmal für jede Datei verwendet werden soll.

3. Wählen Sie dann die Reihenfolge der Benennung der Dateien aus dem Dropdown-Menü „Automatische Nummernreihenfolge“. Sie können zwischen Aufsteigend, Absteigend und mehr wählen.

4. Überprüfen Sie die Änderungen im unteren Bereich und klicken Sie schließlich oben rechts auf „Umbenennen“.

Text suchen und ersetzen:
Sie können diese Option verwenden, wenn Ihr Dateiname bereits einen allgemeinen Namen enthält, Sie ihn jedoch durch einen neuen Text ersetzen müssen. So funktioniert das:
1. Geben Sie den aktuellen allgemeinen Namen in das Feld „Vorhandener Text“ ein. Im unteren Bereich wird der allgemeine Name hervorgehoben.
2. Geben Sie im Textfeld „Ersetzen durch“ den neuen allgemeinen Namen ein, durch den Sie den aktuellen Namen ersetzen möchten.
3. Überprüfen Sie die Änderungen im unteren Bereich und klicken Sie oben rechts auf „Umbenennen“, um sie zu übernehmen.

Verwenden von GPRename zum Umbenennen von Dateien
GPRename ist ein leichtes Batch-Umbenennungstool, das mit mehreren verschiedenen Optionen ausgestattet ist, die sich beim Umbenennen von Dateien mit der Linux-GUI als nützlich erweisen können. Dieses Tool kann für Benutzer hilfreich sein, die es schwierig finden, Dateien mit ihrem nativen Dateimanager stapelweise umzubenennen. Leider ist es nicht vorinstalliert, kann aber einfach mit den folgenden Befehlen installiert werden:
- Für Debian-basierte Systeme –
sudo apt update && sudo apt install gprename
- Für Fedora-basierte Systeme –
sudo dnf install gprename
- Für Arch-basierte Systeme –
sudo pacman -S gvorname
Benennen Sie eine einzelne Datei mit GPRename um
1. Öffnen Sie GPRename im Anwendungsmenü oder geben Sie gprename in das Linux-Terminal ein.
2. Verwenden Sie den Dateisystembaum auf der linken Seite, um zum gewünschten Ordner zu navigieren. Wählen Sie dann im rechten Bereich die Datei aus, die Sie umbenennen möchten.

3. Wählen Sie im unteren Bereich die gewünschte Aktion aus. Wenn Sie beispielsweise ein Wort im Dateinamen durch ein anderes Wort ersetzen möchten, gehen Sie auf die Registerkarte „Ersetzen/Entfernen“. Geben Sie als Nächstes die Zeichenfolge, die Sie ersetzen möchten, in das Textfeld „Ersetzen“ und die neue Zeichenfolge in das Textfeld „Durch“ ein.
4. Überprüfen Sie die Änderungen mit der Schaltfläche „Vorschau“ auf der rechten Seite. Wenn Sie zufrieden sind, klicken Sie darunter auf die Schaltfläche „Umbenennen“.

Benennen Sie mehrere Dateien mit GPRename um
1. Navigieren Sie wie oben beschrieben über den Dateisystembaum auf der linken Seite zum gewünschten Ordner. Wählen Sie dann die Dateien aus, die Sie umbenennen möchten, und wählen Sie die entsprechende Option im unteren Bereich.

2. Um die Änderungen zu überprüfen, klicken Sie rechts auf die Vorschau-Schaltfläche und schließlich darunter auf die Schaltfläche „Umbenennen“.

Häufig gestellte Fragen
Was macht der Befehl rm unter Linux?
Auch wenn der Befehl rm wie ein Akronym für rename erscheinen mag, steht er für remove und wird verwendet, um Dateien und Ordner in Linux zu löschen.
Benennen Sie Dateien in Linux einfach um
Als Anfänger ist es wichtig, die Nuancen der Dateiverwaltung in Linux zu verstehen, und das Umbenennen von Dateien ist etwas, das Sie möglicherweise häufig tun müssen. In diesem Handbuch haben wir Ihnen vier Methoden (2 CLI und 2 GUI) gezeigt, um eine einzelne Datei und mehrere Dateien in einem Verzeichnis umzubenennen. Obwohl der Dateimanager wahrscheinlich die Anlaufstelle für die meisten Linux-Benutzer sein wird, werden die oben erläuterten Befehle mv und rename auch häufig zum Umbenennen von Dateien über das Terminal verwendet. Welche dieser Methoden bevorzugen Sie, um Dateien in Linux umzubenennen? Lassen Sie es uns in den Kommentaren unten wissen.